Home » Lưu bản vẽ sau khi quét ảnh ở máy photo Ricoh W480
Với một sự hỗ trợ cần thiết hiện nay để đem lại một trong những thông tin cần thiết về chiếc máy khi sử dụng, chức năng lưu bản vẽ sau khi quét ảnh ở máy photo Ricoh W480 giúp mọi người có những hình ảnh chất lượng nhất về các thiết bị hiện có cho người dùng. Những bước dưới để có thể làm theo hướng dẫn một cách tốt nhất hiện nay của người dùng.
Quét bản vẽ với các định dạng file được phép ở máy photo Ricoh W480
Tổ hợp các phím tắt trên màn hình của máy photo Ricoh W480
Hướng dẫn ngắn gọn các chức năng của phần công cụ của máy photo Ricoh W480
LƯU BẢNG VẼ SAU KHI QUÉT HÌNH ẢNH ( Filing drawings after scanning)
Nếu bạn lưu bảng vẽ sau khi quét bạn hãy thực hiện các bước sau
Bạn hãy mở phần “Thiết lập – Tùy chọn” và chọn “General”
Trước khi quét bảng vẽ bạn hãy kích hoạt chế độ lưu trữ trong phần tùy chọn.
Bạn hãy đặt tên cho tập tin là *.SDF và lưu tập tin
Chương trình RW-480 SCANTOOL mô tả dữ liệu tập tin ở dạng ( *.DES)
Bạn hãy thực hiện thao tác quét và click hình bạn muốn quét trên thanh công cụ
THAO TÁC QUÉT
CÁC THÔNG SỐ CÀI ĐẶT KHI QUÉT HÌNH ẢNH
THAO TÁC ĐỊNH DẠNG
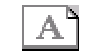 Định dạng ngang
Định dạng ngang Định dạng dọc
Định dạng dọcBạn có thể gọi đến (08) 3848 6667 để có thể được tư vấn trực tiếp từ những thông tin cần thiết hiện nay để người dùng có thể sử dụng chiếc máy photo ricoh tốt nhất hiện nay.