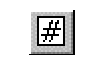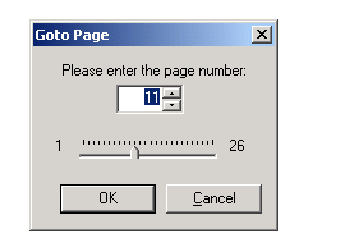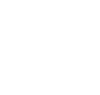Home » Các biểu tượng ở thanh công cụ của máy photo Ricoh Aficio 480W
Các biểu tượng ở thanh công cụ của máy photo Ricoh Aficio 480W
Các ý nghĩa biểu tượng được thiết lập trên máy hỗ trợ người dùng một cách tốt nhất để đảm bảo, để đảm bảo cho bạn những thông tin cần thiết hiện nay. Các biểu tượng ở thanh công cụ của máy photo Ricoh Aficio 480W được giải thích ý nghĩa của chúng khi được thiết lập trên máy photo hiện nay.
Xem thêm các bài khác về các biểu tượng trên thanh công cụ của máy:
Ý nghĩa các biểu tượng ở thanh công cụ máy photo Ricoh Aficio 480W
Phân bố cách đặt bản vẽ bằng tay ở máy photo Ricoh Aficio 480W ( Phần 3)
Hướng dẫn ngắn gọn các chức năng của phần công cụ của máy photo Ricoh W480
FONT ( PHÔNG CHỮ )
- Để thay đổi thuộc tính,đặc tính của văn bản,bạn hãy click nút “Font” bên dưới phần nhập văn bản. Bạn có thể thay đổi cài đặt phông chữ như bạn thường cách bạn thường làm trong các ứng dụng Windows khác : Font (Phông chữ), Font type ( Kiểu chữ), Font size ( Kích cỡ chữ) và Font effects ( Hiệu ứng chữ )
CHÚ Ý
- Màu sắc phông chữ được thiết lập mặc định màu đen và trắng nên bạn không thể thay đổi được
MERGE ( HỢP NHẤT, GÔM LẠI )
- Để mở cửa sổ Windows bạn hãy nhấn nút “Insert mode”. Để lựa chọn giữa chế độ “Opaque” ( Mờ) và “Transparent” ( Trong suốt) và “Inverting” ( Đảo ngược ). Nếu bạn chọn chế độ “Opaque” ( Mờ) văn bản được chèn sẽ nằm bên dưới bảng vẽ hiện có,nơi mà các phần của văn bản được chèn vào bạn có thể thể viết chữ bên trong. Còn nếu bạn chọn chế độ “Inverting” ( Đảo ngược ) thì các bản vẽ và văn bản được chèn sẽ được thực hiện.
CHÚ Ý
- Bạn có thể thay đổi chế độ “insert” ( Chèn) thông qua cửa sổ nhập văn bản. Các cài đặt đều độc lập với nhau. Cài đặt chỉ áp dụng cho các chế độ chèn văn bản
CHỨC NĂNG TẨY VÀ VIẾT, VẼ ( Use pen and eraser)
- Ngoài các công cụ để sử dụng cho văn bản, cũng có 6 cách sau để bạn thay đổi bản vẽ
- Các nút công cụ rất dễ sử dụng. Bạn chỉ cần nhập các công cụ cần thiết như bút, gôm ở phần cửa số Windows. Bạn có thể sử dụng công cụ thiết lập chiều rộng
CHẾ ĐỘ VẼ ĐƯỜNG THẲNG
- Nếu bạn muốn vẽ đường thẳng bạn có thể mở cửa sổ Windows thông qua công cụ “Tools – Line” trên thanh công cụ hoặc bạn có thể click nút tương ứng với công cụ bạn cần
- Bạn hãy nhập chiều rộng theo đơn vị pixels hoặc centimeters và vẽ trực tiếp bằng chuột mà không cần đóng cửa sổ. Điều này giúp bạn có thể vẽ nhiều đường kích thước khác nhau mà không phải mở lại menu. Đơn vị kích thước được hiển thị trên thanh trạng thái cuối màn hình.
Fill area, delete and invert ( CHẾ ĐỘ THÊM VÀO,XÓA VÀ ĐẢO NGƯỢC )
- Các công cụ bạn có thể chỉnh sử các phần,vùng lớn của bảng vẽ
- Công dụng,chức năng của các nút từ trái sang phải :
- Fill area [Black] : Thêm vào khu vực [Màu đen]
- Erase area [White] : Xóa vùng [Màu trắng]
- Invert area : Đảo ngược vùng
- Khi bạn sử dụng 3 nút trong 3 trường hợp, bạn hãy kích hoạt công cụ cần dùng và kéo một hình chữ nhật trên bảng vẽ theo chủ đề. Các thao tác sẽ được thực hiện
Examine multipage documents (CHẾ ĐỘ KIỂM TRA TÀI LIỆU NHIỀU TRANG )
- Khi bạn in nhiều trang tfi liệu bạn phải chắc rằng tất cả các trang phải có cùng kích thước và bạn chỉ in tất cả các trang trong một lần. Bạn không chưa cài đặt từ đầu trang để in ra
- Bạn có thể di chuyển nhiều trang tài liệu bằng cách sử dụng các nút sau:
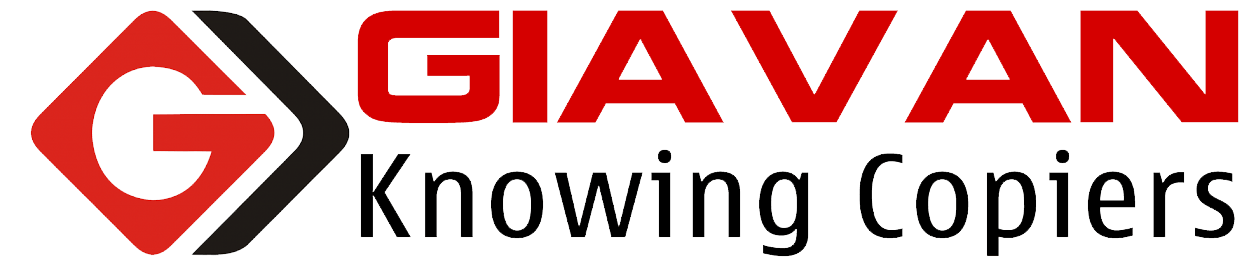

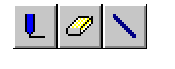
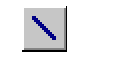
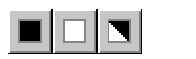
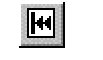 Đến trang đầu tiên của tài liệu
Đến trang đầu tiên của tài liệu Quay lại 1 trang trước
Quay lại 1 trang trước Di chuyển đến 1 trang trước
Di chuyển đến 1 trang trước Đến trang cuối cùng của tài liệu
Đến trang cuối cùng của tài liệu